
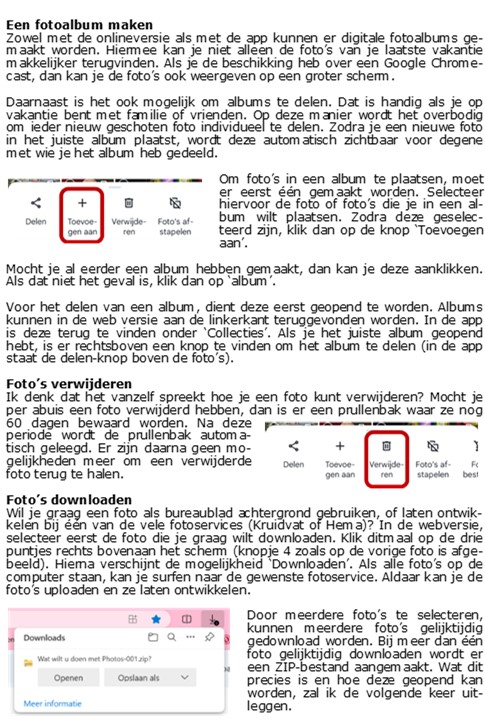
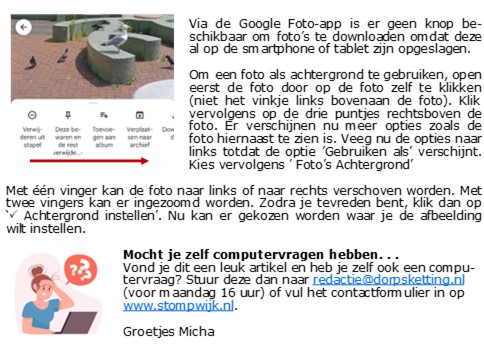

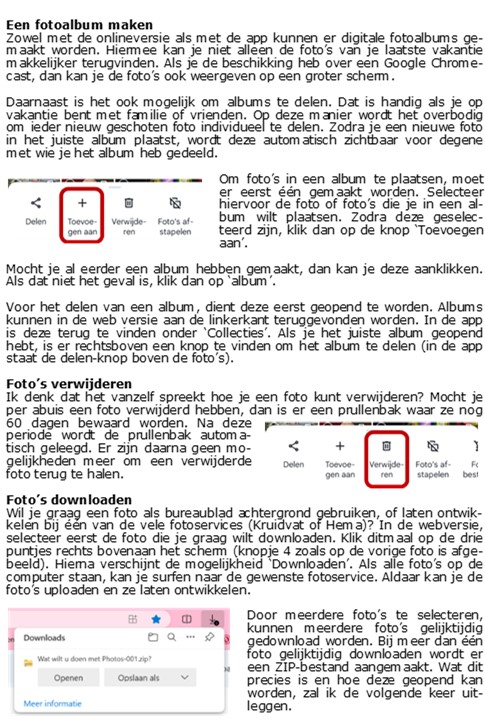
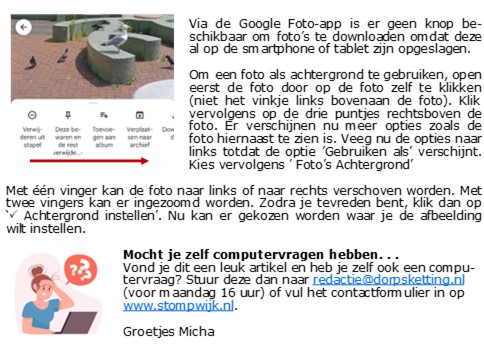
We naderen de zomervakantie. Met onze telefoon maken we graag kiekjes van bijvoorbeeld uitgestrekte witte stranden met een hangmat tussen twee palmbomen en het warme zonnetje op de achter-grond. Dat zijn van die momenten die je jaren later graag wil terugzien. Of misschien zijn het zulke mooie foto’s geworden, dat je ze graag in een fotoal-bum wil bewaren. Hoe doe je dat?

Een back-up maken van je foto’s
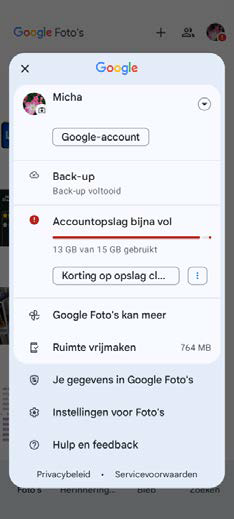
A) Back-upkwaliteit: Deze laat ik altijd staan op oorspronkelijke kwaliteit.
B) Gebruik van mobiele data: Voordat je deze instellingen aanpast, controleer eerst je databundel van je telefoonabonnement. Zelf heb ik een ruim data-bundel waardoor ik deze instelling aan kan zetten. Desondanks heb ik de li-miet op 10 MB per dag gezet. Mocht ik onderweg heel veel foto’s maken, dan wordt niet meteen mijn hele data abonnement opgeslokt. Op deze manier weet ik zeker, mocht ik onverhoopt mijn telefoon kwijtraken of gestolen wor-den, dat ik niet alle nieuwe foto’s kwijt ben geraakt.
C) Een back-up van apparaatmappen maken: Elke app op je telefoon gebruikt zijn eigen map om foto’s op te slaan. Het voordeel met de Google Foto-app is dat je niet door al deze mappen hoeft te zoeken om je foto’s terug te vinden. Met deze instelling kan aangegeven worden welke mappen (dus welke app) de foto’s meegenomen moet worden in de back-up.
Controleren of de back-up gelukt is
Klik vanuit het hoofdscherm rechts bovenin opnieuw op je gebruikersicoontje of initiaal. Een nieuw venster verschijnt (zie de afbeelding in de vorige para-graaf). De voortgang van de back-up wordt onder je gebruikersaccount weergegeven.
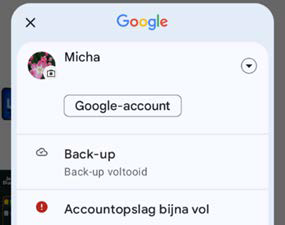
Waar de back-up opgeslagen wordt
Om de back-up in te zien, kan je op je computer surfen naar het webadres photos.google.com/login Van daaruit kunnen foto’s bewerkt, verwijderd of gedownload worden naar je computer. Superleuk om die ene mooi foto af te laten drukken voor in de woonkamer of die ene mooie foto als bureaubladachtergrond te gebruiken. Hoe dit precies in zijn werk gaat, leg ik graag uit in de volgende rubriek.
Groetjes Micha

Een QR-code: een wit vierkantje met zwarte streepjes. We zien ze steeds vaker in allerlei varianten op flyers, brochures en ander drukwerk. Alleen, voor sommige mensen is het onduidelijk wat het is, hoe het werkt en hoe je het kan gebruiken. In dit artikel geef ik uitleg op deze vragen en vertel ik hoe je zelf een QR-code kan maken. Met behulp van dit artikel kan jij uiteindelijk ontcijferen waar de QR-code aan de linkerkant naartoe leidt.
Wat is een QR-code?
Iedereen kent de streepjescode op producten in de supermarkt. Zodra je bij een zelfbedieningskassa komt, scan je de code van het product. Hierna verschijnt de naam en de prijs op het display waarna het product afgerekend kan worden.
Een QR-code, wat de afkorting heeft “Quick Respone” (snel antwoord), werkt op een vergelijkbare manier. In tegenstelling tot een barcode, kan een QR-code maximaal 7 089 tekens bevatten. Ofschoon, een QR-code kan veel meer informatie bevatten zoals een webadres, een telefoonnummer, informatie/notitie, SMS, locatie via Google Maps of contactgegevens. In tegenstelling tot het overtypen van ellelange gegevens, biedt een QR-code hierin een goede hulp.
Het idee achter de QR-code begon in 1994. Denso Wave, een dochteronderneming van het Japanse bedrijf Denso, is een toeleverancier van het automerk Toyota en Isuzu. Zij leveren elektronische componenten en samenstellingen. Toen Toyota eiste dat de onderdelen beter identificeerbaar moest worden, werd door ingenieur Masahiro Hara bij Denso Wave een tweedimensionale streepjescode ontwikkeld. Dankzij het bordspel Go bracht hem het idee dat data ook in twee richtingen gecodeerd kon worden. Hierdoor kon de QR-code meer informatie bevatten (bron: wikipedia.org).
Hoe werkt de techniek achter een QR-code?
De complexiteit van een QR-code is dusdanig groot dat ik voor diepgaandere informatie verwijs naar Wikipedia. Kort samengevat komt het erop neer dat de drie blokken in de hoeken, kaders zijn waardoor de scanner weet welk gedeelte gelezen moet worden. De ruimte tussen deze drie blokken worden gebruikt als informatieblokken. De hoeveelheid ervan is weer afhankelijk van de hoeveelheid informatie die in de QR-code wordt opgeslagen.
Mocht je verder inzoomen op één van deze informatieblokken, dan zijn acht minuscule kleine blokjes te ontdekken. Door enkele ervan te kleuren en aan de hand van formules, kunnen letters en cijfers gevormd worden. Door uiteindelijk elk informatieblok aan elkaar te sluiten, kan in een bepaalde volgorde een link naar een website of zelfs stukken informatie uitgelezen worden.
Uit de opbouw van een QR-code is daarmee te concluderen dat de informatie nooit op een externe locatie wordt opgeslagen. Doordat de informatie in de QR-code wordt opgeslagen, zal de QR-code nooit verlopen. Toch kan het voor komen dat na het scannen van een QR-code, de website niet meer geopend kan worden. Dit probleem is niet te wijten aan de QR-code, maar aan de beheerder van de website. Zij kunnen een pagina of zelfs de hele website halen, waardoor de informatie niet meer te openen is. Een ander voorbeeld hiervan is een betalingslink. Banken zetten uit veiligheidsoverwegingen vaak een houdbaarheidsdatum op een link. Zodra de datum verstreken is, wordt de link automatisch verwijderd waardoor er via die link geen betalingen meer mogelijk zijn. Bij het maken van een QR-code, dient dit punt goed in ogenschouw gehouden te worden.
Hoe lees je een QR-code uit?
Het uitlezen van een QR-code is vrij eenvoudig. In Google Play en de App Store zijn verscheidende apps beschikbaar die ze kunnen lezen. Persoonlijk maak ik geen gebruik van een App, maar gebruik ik de standaard camera-app op mijn telefoon (Android). Na het scannen van zo’n code, verschijnt een klein balkje onderaan mijn scherm waarna ik de link of informatie kan uitlezen. Hou in dit geval rekening ermee dat de manier en functionaliteit per smartphone en tablet kan variëren.
Kan ik zelf een QR-code maken?
Ja zeker. Er zijn diverse websites beschikbaar die kosteloos een QR-code kunnen maken. Als men toch geld vraagt, is dat meer omdat die persoon tijd heeft gebruikt om de techniek achter de QR-code te laten werken. In het uitgangspunt hoeft voor het generen zelf geen geld te kosten. Er hoeft ook geen inkopen of een bestelling gedaan te worden om een QR-code te kunnen verkrijgen.
Enkele eenvoudige websites die een QR-code genereren zijn:
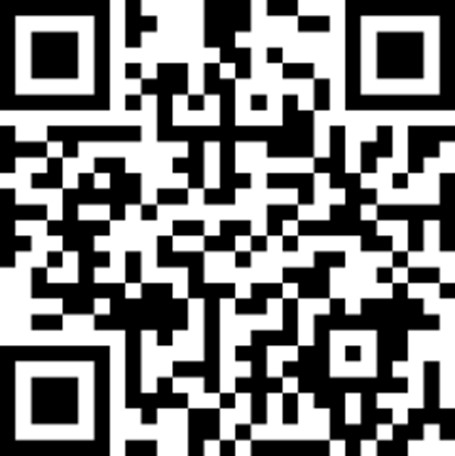
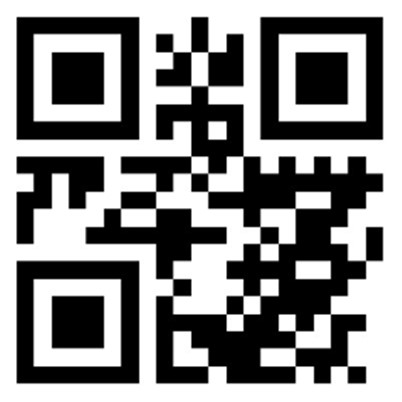
2) goqr.me

Tijdens het maken van een QR-code moet gelet worden op de grootte. Een te grote of te kleine QR-code kan het scannen ervan bemoeilijken. Ook het contrast is van groot belang. Sommige scanners kunnen moeite hebben als er een te licht contrast gebruikt wordt.
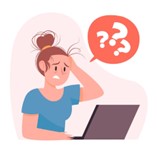
Mocht je zelf computervragen hebben. . .
Vond je dit een leuk artikel en heb je zelf ook een computervraag? Stuur deze dan naar redactie@dorpsketting.nl (voor maandag 16 uur) of vul het contactformulier in op www.stompwijk.nl.
Groetjes Micha
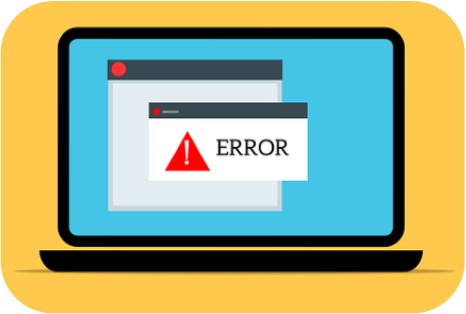
Iedere maandag avond wordt De Dorpsketting per e-mail verspreid. Nu krijgen wij wel eens de vraag teruggestuurd: “Waarom kan ik De Dorpsketting niet openen?” De reden hiervoor kan erg variëren. Wordt er geprobeerd het bestand via een computer of via een tablet te openen? Welke foutmelding wordt er weergegeven? Eigenlijk, met alleen de vraag: “Waarom doet hij het niet?” kan geen makkelijk antwoord op gegeven worden. Daarom zal ik in dit artikel twee meest voorkomende probleem uitleggen.
Wat is een PDF-bestand?
Vorige maand (DK 2727, 8 april, blz. 26) ging ik al dieper in op wat een bestandstype is. Toen legde ik onder andere uit wat DOCX- en ODT-bestanden zijn, en hoe deze geopend konden worden. Een PDF-bestand is eveneens een bestandstype dat op de computer wordt gebruikt.
PDF-documenten – Portable Document Format (Draagbaar documentformaat) – worden veelal gebruikt om informatie weer te geven. Niet zozeer om informatie te bewerken. Doordat de documenten zijn opmaak behoudt, zijn ze makkelijker deelbaar. De inhoud zal er op elk apparaat hetzelfde uitzien. Een goede oplossing voor het delen van nieuwsbrieven of De Dorpsketting.
Adobe Acrobat Reader is het programma waarmee PDF-bestanden geopend kan worden. Deze is gratis te downloaden voor zowel Windows, Mac alsmede op smartphones en tablets. Tegenwoordig, op de meeste hedendaagse computers, worden PDF-bestanden automatisch in de webbrowser weergegeven. Hierdoor is dit programma overbodig geworden.
Het eerste meest voorkomende probleem
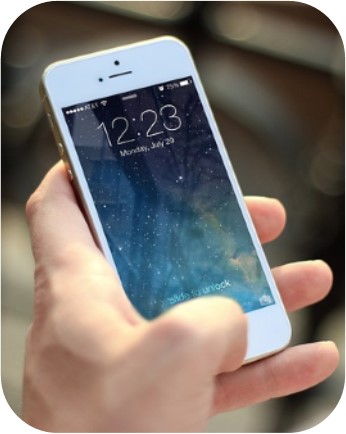
Het openen van PDF-bestanden geeft meestal op smartphones of tablets een probleem. PDF-bestanden worden op dit soort apparaten niet altijd in de webbrowser geopend. Net als dat je op de computer een programma moet instelleren om een specifiek bestand te kunnen openen, zo moet je op je smartphone of tablet ook een programma installeren. Alleen, in plaats dat het een programma heet, wordt de Engelse benaming gebruikt: App.
Als een App niet geïnstalleerd is, kunnen bepaalde bestanden niet geopend worden. Om een PDF-bestand te kunnen openen, kan dus gebruik gemaakt worden van de Adobe Acrobat PDF-app. Deze App is gratis te downloaden via Google Play Store of Apple App Store. Verzoeken tot inloggen of het betalen voor de App, kunnen weg geklikt worden. Voor alleen het bekijken van PDF-bestanden volstaat de gratis versie.
Wat er ook nog wel eens gebeurt
Het kan ook wel eens voorkomen dat het standaard programma niet goed ingesteld staat. Via Start -> instellingen -> Apps -> standaard apps (Windows) kan hier gezocht worden op het bestandstype PDF. Mocht hier iets anders staan dan Adobe Acrobat of Microsoft Edge, klik dan op het programma. Hierna verschijnt een lijstje met programma’s waarvan je er eentje als nieuwe standaard kan instellen.
Voor smartphones en tablets werkt het vaak hetzelfde. Helaas kan het besturingssysteem per apparaat erg verschillen waardoor dit “het eventjes” uitleggen erg bemoeilijkt. Neem gerust contact met mij op mocht je hierbij hulp nodig hebben.
Wat als deze twee oplossingen niet werken?
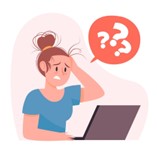
Je mag je computervraag altijd voorleggen aan de redactie. Vermeld erbij graag zo veel mogelijk informatie.
Vond je dit een leuk artikel en heb je zelf ook een computervraag? Stuur deze dan naar redactie@dorpsketting.nl (voor maandag 16 uur) of vul het contactformulier in op www.stompwijk.nl.
Groetjes Micha
Heb je wel eens een document toegestuurd gekregen die je vervolgens niet kon openen? Bij verder onderzoek blijkt dit een ODT-bestand te zijn. Maar, wat is dit en hoe kan je het alsnog openen?
Wat zijn ODT-bestanden?
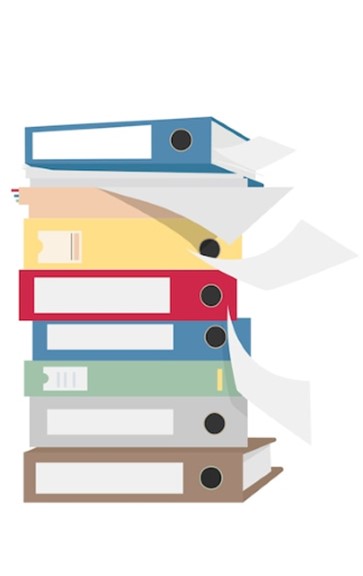
ODT is een bestandstype: een manier hoe een document op de computer is opgeslagen. De bestandstype laat zien of het om een foto, een presentatie of een schrijfdocument gaat. Elk programma kent zijn eigen bestandstype. Zo wordt er bij het opslaan van foto’s vaak het bestandstype JPG of PNG gebruikt. Dit hangt af van de kwaliteit waarmee de foto opgeslagen wordt.
Voor schrijfdocumenten wordt het bestandstype DOC of DOCX veelal gebruikt. Dit zijn documenten met stukken tekst die gemaakt zijn in het programma Microsoft Office Word. Doordat Microsoft hun focust verlegd heeft naar Microsoft Office 365, moet er eerst een abonnement afgesloten worden om deze tekstverwerker te mogen gebruiken. Hierdoor is men opzoek gegaan naar alternatieven.
De alternatieven voor Microsoft Office Word is OpenOffice en LibreOffice. Deze twee varianten zijn gratis te downloden en te gebruiken op Mac en Windows computers en de meeste smartphones en tablets. Zodra documenten uit één van deze twee programma’s worden opgeslagen, wordt het bestandstype ODT gebruikt: Open Document-Tekst.
Het kan gebeuren, als je Microsoft Office Word of Microsoft Office 365 gebruikt, dat documenten automatisch in het ODT-bestandstype worden opgeslagen. Dit heeft te maken met de instellingen binnen het Microsoft-programma. Deze kunnen aangepast worden onder ‘Opties (onder het menu Bestand) –> Opslaan –> Bestanden opslaan in deze indeling:’. Wijzig de indeling van ‘OpenDocument-tekst (*.odt)’ naar ‘Word-document (*.docx)’ – zie ook de afbeelding op de volgende bladzijde.
Wat is het verschil tussen Microsoft en Open Office?
De kosten zijn eerder al kort aangehaald. Microsoft wil geld verdienen met de verkoop van hun producten. Mocht je hun programma op meerdere computers willen gebruiken, dan zou je zomaar tegen extra kosten kunnen aanlopen. Open Office daarentegen zijn ontwikkeld door ontwikkelaars met het oogpunt hun programma’s volledig gratis beschikbaar te stellen.
Een ander groot verschil is dat Microsoft een geweldige Cloud-oplossing kent. Dit maakt het makkelijker om documenten op te slaan, te delen, samenwerken en te presenteren. De Open Office programma’s kennen vaak geen vergelijkbare opties. Naast deze en vele andere verschillen, is er ook een groot verschil in functionaliteiten en het gebruik. Bij de gratis producten zijn deze beperkter.
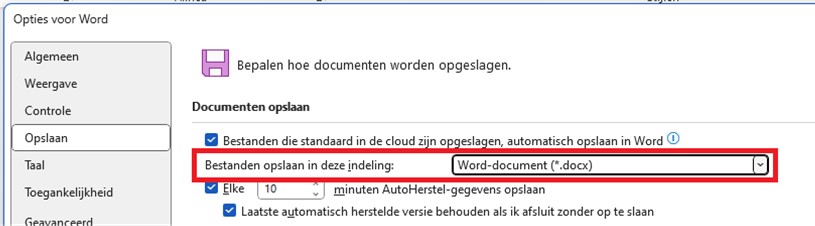
Alternatieven?
Microsoft kent echter twee alternatieven. Het eerste alternatief is de Cloud-oplossing van Microsoft zelf. Heb je een Microsoft-account, dan kan je inloggen op www.onedrive.com. Dit is een online opslagplaats bij Microsoft. Via OneDrive kan gebruik gemaakt worden van Microsoft Word. Echter, de functies binnen OneDrive zijn beperkter dan de betaalde Microsoft Office variant.
Het tweede alternatief is WordPad en staat standaard geïnstalleerd op elke Windows-computer. Door in het Start-menu te zoeken naar WordPad, kan het programma gevonden worden. Tekst die in dit programma gemaakt zijn, worden opgeslagen met het RTF-bestandstype (Rich Tekst Format) en kunnen door de meeste tekstverwerkers geopend worden.
ODT-bestanden openen op je smartphone of tablet
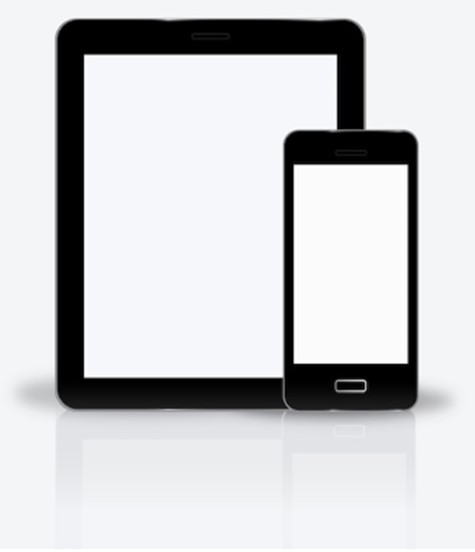
Op smartphones en tablets worden ODT-bestanden vaak niet herkent. Om dit probleem op te lossen, kan het programma Microsoft Word uit de App-store of iCloud geïnstalleerd worden. Ook bestaan er Apps van OpenOffice die deze documenten kunnen openen en bewerken. Een alternatief is het document eerst op te staan in OneDrive om vandaaruit het document te openen.
Mocht geen van deze stappen helpen, kan je altijd vragen of het bestand opnieuw toegestuurd wordt in DOC, DOCX of PDF-formaat. Voor het aanleveren van kopij aan de Dorpsketting, wensen wij altijd dat tekst in DOCX-formaat wordt aangeleverd.
Mocht je zelf computervragen hebben. . .

Vond je dit een leuk artikel en heb je zelf ook een computervraag? Stuur deze dan naar
redactie@dorpsketting.nl (voor maandag 16 uur) of vul het contactformulier in op www.stompwijk.nl.
Groetjes Micha
Vandaag is helaas het laatste artikel in de serie “Hoe doe je dat? Computervragen”. Maar wees niet getreurd. Bij genoeg inzendingen, zal deze reeks in het najaar voortzetten met wellicht nog 10 computervragen.
We sluiten voor nu dit rubriek af met de vraag: hoe verwijder je die irritante reclames wanneer je bijvoorbeeld een filmpje op YouTube wilt bekijken of de online krant wilt lezen?
Het antwoord is: door het instelleren van een “advertisement blocker”. Dit is een klein programmaatje die in de webbrowser Edge en Chrome geïnstalleerd kan worden. Tegenwoordig is het ook mogelijk om dit toe te passen op je smartphone en tablet.
Er zijn verschillende ADblockers beschikbaar. Sommige werken nauw samen met adverteerders waardoor bepaalde advertenties toch weergegeven worden. Je kan ADblockers vinden door in de zoekmachine te zoeken naar “ADblocker Edge” – als je de browser Edge gebruikt. De meest betrouwbare is een ADblocker die rechtstreeks van de Microsoft of Google site te downloaden is.
De voordelen van een ADblocker is, dat de website sneller geladen zal worden en advertenties stukken minder naar je toe schreeuwen. Doordat advertenties geblokkeerd worden, krijgen adverteerders geen kans om je internetgebruik, zoekopdrachten en surfgedrag in de gaten te houden. Hierdoor krijgen ze ook geen kans om jou meer doelgerichtere advertenties aan te bieden. De adverteerders lopen hiermee bereikcijfers (clicks) en winstmarges mis.
De nadelen van een ADblocker zijn, dat bepaalde sites ontoegankelijker worden, tenzij je de ADblocker (tijdelijk) uitschakelt of in de ADblocker aangeeft dat die specifieke website de advertenties wel toestaan mogen worden. Enkele websites durven zelfs de melding te geven dat hun website alleen toegankelijk is als je de ADblocker uitschakelt. Ik ben zulke websites tegen gekomen en heb ze meteen weg geklikt. Ik kom niet om een website te bezoeken om me te laten bedelven onder advertenties, maar dat is ieders persoonlijke mening.
Een ander nadeel is dat ADblockers geen reclames blokkeren die in apps op smartphones en tablets worden weergegeven. Hopelijk zal de toekomst een oplossing bieden. Want betalen om apps reclamevrij te bekijken is vaak zonde van het geld.
Groetjes Micha

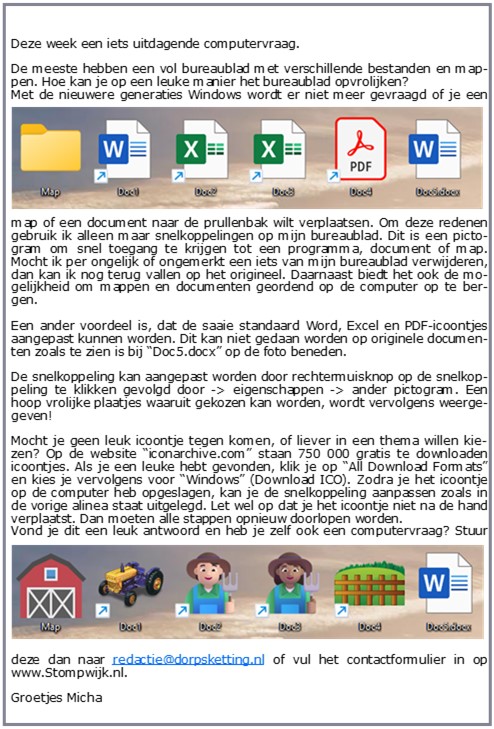
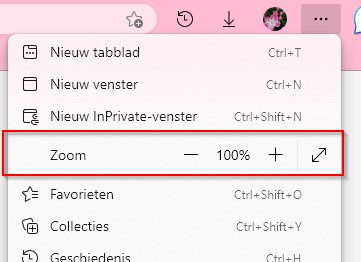
Sommige websites hanteren een kleine lettertype wat de leesbaarheid niet bepaald bevorderd. Gelukkig bieden ze vaak de mogelijk om de tekst te vergroten door op hun website een icoontje te plaatsen met 3 letters A.
Mocht dit niet aanwezig zijn, is er nog geen ramp. Door op de 3 puntjes in de internetbrowser te klikken (bijv. Chrome en Edge) is daar de mogelijkheid om de website te vergroten.
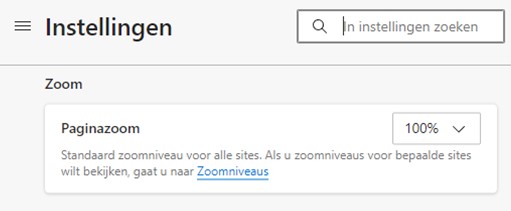
Lukt dit niet of wil je de websites systematisch groot hebben, dan kan je bij de instellingen van je internetbrowser de vormgeving aanpassen (bijv. Chrome en Edge). Iedere website die dan geopend word, word in dat formaat weergegeven.
Een andere mogelijkheid is wanneer je over een muis beschikt met een scrollwieltje. Door CTRL-toets van het toetsenboord ingedrukt te houden en tegelijkertijd met het wieltje van de muis te bewegen, kan de tekstgrote ook aangepast worden.
Het vergrote van de tekengrote kent ook zijn nadelen. Het kan de website minder ordelijk maken of bepaalde functies van de website stoppen te functioneren. In dat geval is het een kwestie van de website te verkleinen.
Vond je dit een leuk antwoord en heb je zelf ook een computervraag? Stuur deze dan naar redactie@dorpsketting.nl of vul het contactformulier in op www.Stompwijk.nl.
Groetjes Micha
In de Dorpsketting van 20 februari (Nr. 2670) bladzijde 21 stond uitgelegd hoe we een WhatsApp-groep kunnen aanmaken. In het artikel van vandaag leg ik uit hoe we deelnemers aan deze groep kunnen toevoegen en verwijderen.
Mocht je zelf een computervraag hebben, dan kan je deze sturen aan
redactie@dorpsketting.nl of via het contactformulier op Stompwijk.nl
Voor Samsung en andere smartphones (Android)
· Klik op het tabblad Chats in Whatsapp
· Open de WhatsApp-groep die je wilt aanpassen
· Klik op Meer opties rechts bovenaan
· Klik op Groepsinfo
Deelnemers toevoegen:
· Klik op de Deelnemers toevoegen
· Zoek de deelnemer die je wilt toevoegen (meerdere gelijktijdig toevoegen is mogelijk)
· Klik op het groene vinkje zodra je klaar bent
Deelnemers verwijderen:
· Klik op de deelnemer die je uit de groep wilt verwijderen
· Klik op deelnemer verwijderen
Voor iPhones (iOS)
· Klik op het tabblad Chats in Whatsapp
· Open de WhatsApp-groep die je wilt aanpassen
· Klik op Meer rechts bovenaan
· Klik op Groepsinformatie
Deelnemers toevoegen:
· Klik op Voeg deelnemer toe
· Zoek de deelnemer die je wilt toevoegen (meerdere gelijktijdig toevoegen is mogelijk)
· Klik twee keer op Voeg toe zodra je klaar bent
Deelnemers verwijderen:
· Klik op de deelnemer die je uit de groep wilt verwijderen
· Klik op verwijder uit groep
· Klik op Verwijder
Groetjes Micha